︎︎︎ BACK
There are 2 types of annotations – 2D on images and 3D drawn in the 3D screen. Both have geographical metadata attached to each point.
How to create a 3D annotation
Annotation templates
What are annotation templates?
Each time an annotation is made, you have the option to attach more context on it – including text, dates, various attributions, and even attachments or links. These attributions can be grouped together and applied to multiple annotations in Templates.
What can templates be used for?
![]()
Note: Colour sources can only be derived from dropdowns.
Types of templates
Types of fields
How do I create a template?
For account-level templates (via Manage page)
![]()
Watch how to create an account-level template
For project-level templates (via Explore page)
![]()
Watch how to create a project-level template
Can a project have multiple templates?
Yes, these can be created from scratch or you can choose to use an Account-level Template and edit from there. Upon creating an annotation you’ll have the choice to pick a template.
Reports
How do I export the data inputted to annotation templates?
Watch our demo on how to create a report
How do I share annotations?
![]()
MANAGE PAGE ︎︎︎ CUSTOM FIELDS & TEMPLATES
Annotations
There are 2 types of annotations – 2D on images and 3D drawn in the 3D screen. Both have geographical metadata attached to each point.
How to create a 3D annotation
Annotation templates
What are annotation templates?
Each time an annotation is made, you have the option to attach more context on it – including text, dates, various attributions, and even attachments or links. These attributions can be grouped together and applied to multiple annotations in Templates.
What can templates be used for?
These templates are commonly used for Defects or Points of Interest. To make your workflows easier, you now have the ability to create your own fields in these templates.
The annotations themselves can also be colour coded according to your selected dropdown field. For example, if you had different material types as a dropdown selection and each type was assigned a colour, whichever material is selected for the annotation will update the colour in the 3D scene.
The annotations themselves can also be colour coded according to your selected dropdown field. For example, if you had different material types as a dropdown selection and each type was assigned a colour, whichever material is selected for the annotation will update the colour in the 3D scene.
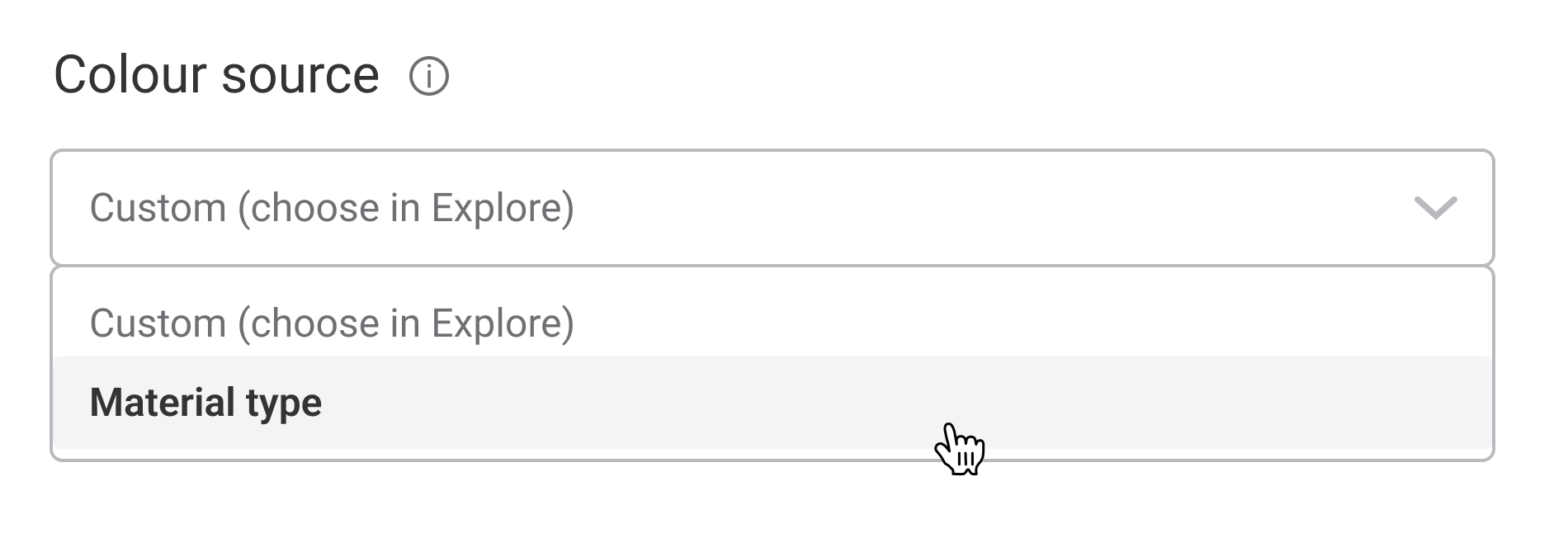
Note: Colour sources can only be derived from dropdowns.
Types of templates
- Account-level Templates – created by an Admin in the Manage page that can be copied and edited to all Projects.
- Project-level Templates – created within the project and will only exist there.
Types of fields
- Attachments (files)
- Date
- Dropdown (with colour selection)
- Images (uploaded or taken from 3D scene)
- Links
- Text
How do I create a template?
For account-level templates (via Manage page)
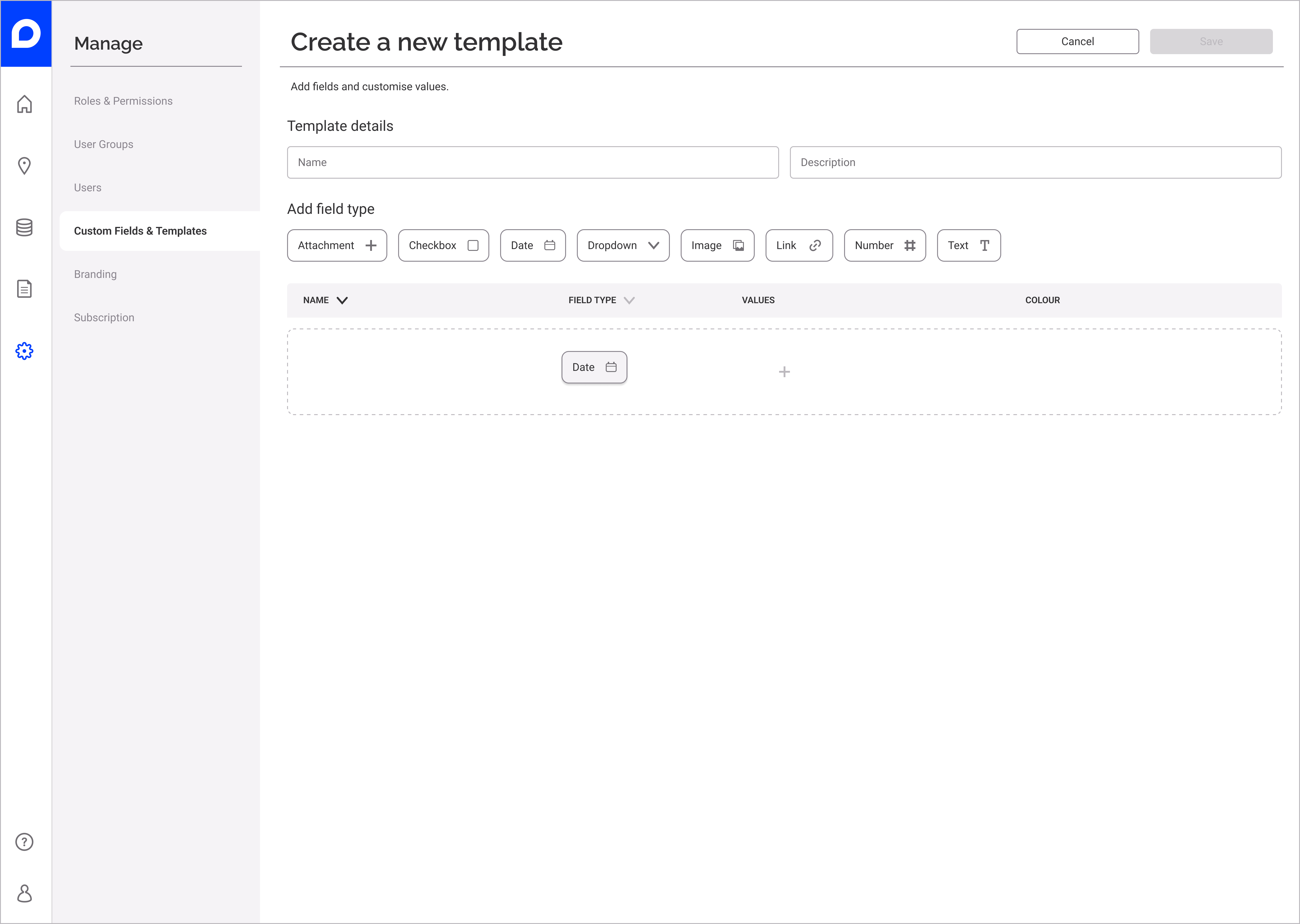
- Navigate to the Manage page ︎︎︎ Custom Fields & Templates.
- Click on the Create template button.
- Enter details.
- Drag and drop or click on the field types to add them in the editing section below.
- Enter details for each field. The︎icon can be used to reorder fields.
- Click on Save to complete the template creation.
Watch how to create an account-level template
For project-level templates (via Explore page)
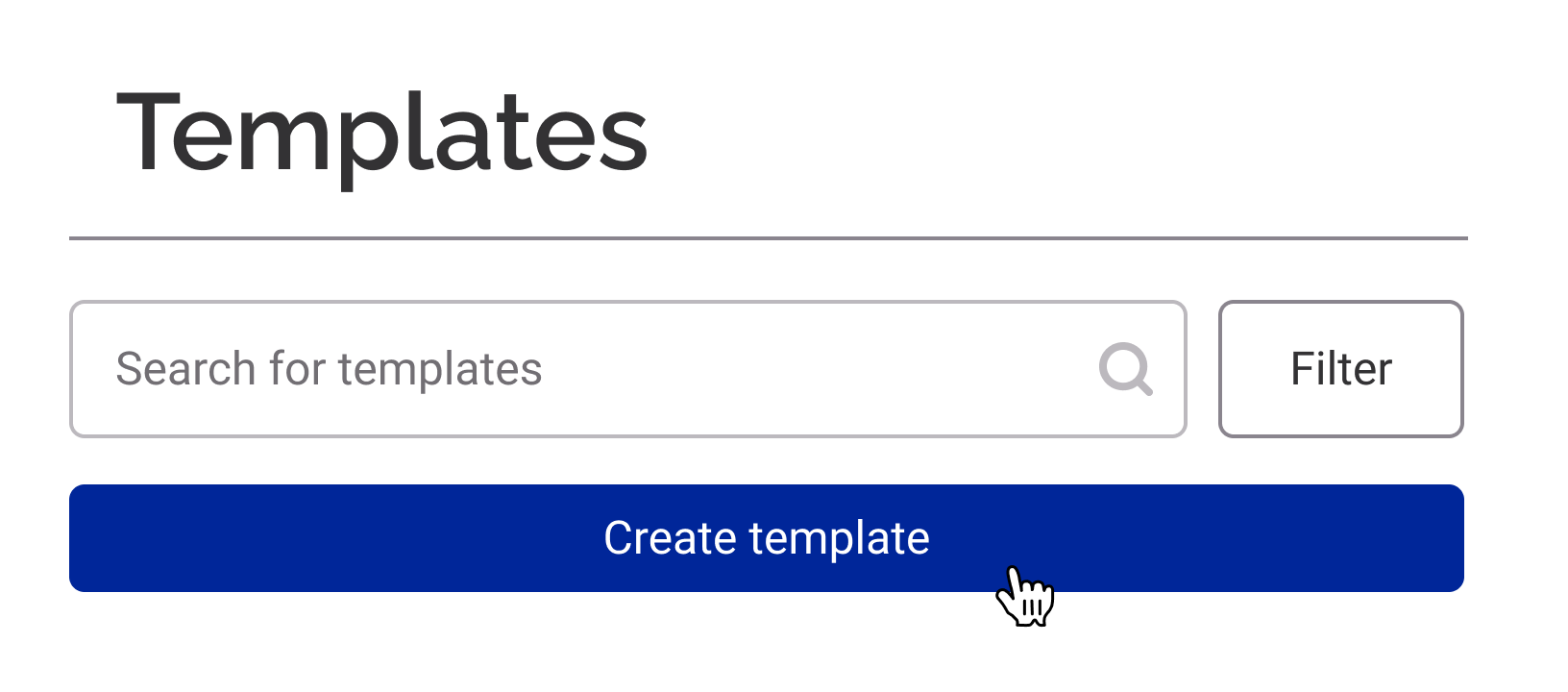
- Launch a Project in 3D from the Explore tab.
- Navigate to the Templates tab.
- Click on the Create template button.
- Choose from existing account-level templates or make your own.
- Drag and drop or click on the field types to add them in the editing section below.
- Enter details for each field. The︎icon can be used to reorder fields.
- Click on Save to complete the template creation.
Watch how to create a project-level template
Can a project have multiple templates?
Yes, these can be created from scratch or you can choose to use an Account-level Template and edit from there. Upon creating an annotation you’ll have the choice to pick a template.
Reports
How do I export the data inputted to annotation templates?
- Navigate to the Reports page.
- Click on Create report.
- Enter details and select project.
- Select annotations, which are all using templates.
- Click Create.
- PDF and XLSX files will be generated for view and download. This will include all the fields that were in the template and the associated contextual images. Note: PDF generation will take longer to process. The XLSX file will be immediately available for download.
Watch our demo on how to create a report
How do I share annotations?
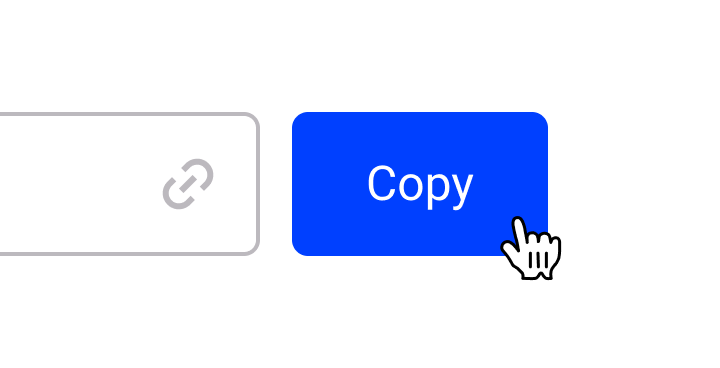
- Navigate to the Share link tab inside your project.
- Click on Create share link.
- Enter details and select content.
- Click on Save and copy link for default settings (i.e. using the same camera view and layer visibilities).
- Optionally, go to the Share settings button to customise your own settings. There you can copy the link too.